Como homologar o boleto com o Banco
É necessário previamente entrar em CONTATO com o BANCO e pedir uma CARTEIRA PARA SISTEMA PRÓPRIO.
Isso é necessário porque a carteira de emissão de boletos que o banco disponibiliza pelo internet banking é diferente da carteira de cobrança que você usará dentro do RWA Sistema.
Como todos os boletos serão registrados, o banco e o sistema irão "conversar" através de trocas de arquivos.
O RWA Sistema gerará um arquivo de remessa.
O Banco gerará um arquivo de retorno.
Se você utiliza nosso módulo financeiro, é possível fazer as baixas dos boletos através do arquivo de retorno do banco.
Desde que os boletos tenham sido feitos pelo RWA Sistema e haja instrução de baixa dentro do arquivo de retorno.
O primeiro passo é cadastrar a conta corrente corretamente no sistema.
Vá no Menu Cadastro > Financeiro > Conta Corrente
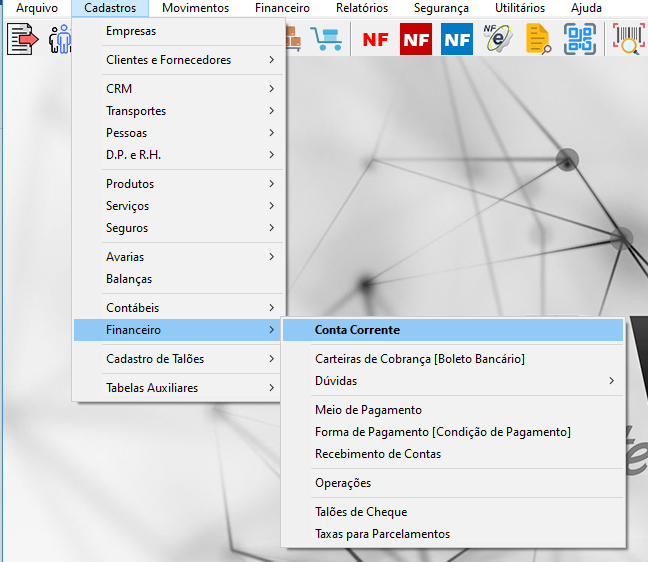
Você pode incluir uma nova conta corrente ou alterar uma conta já existente.
Nesse caso, vamos incluir uma nova conta.
Clique no botão INCLUIR

Os passos obrigatórios estão indicados na figura abaixo.
1) Escolha a empresa de emissão do boleto - caso só haja uma empresa cadastra no sistema, só mostrará apenas uma empresa para seleção.
2) Escolha que essa conta corrente é uma instituição financeira. Dessa maneia o sistema abrirá novas opções de cadastro.
Observe que no alto, em 3, só há duas abas: GERAL E OUTRAS INFORMAÇÕES.
Outros dois detalhes importantes também são:
Escolha um nome amigável para a conta corrente, se for do Bradesco por exemplo, escolha, BANCO BRADESCO, se for Santander, escolha SANTANDER.
Ficará mais fácil a identificação da conta em outros módulos.
Verifique também se no tipo da conta está como CONTA CORRENTE.
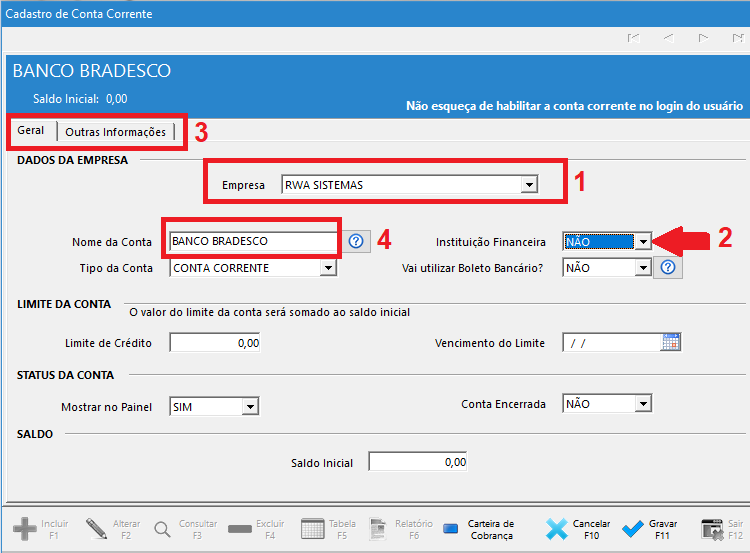
Observe que o sistema abrirá uma nota aba entre GERAL e OUTRAS INFORMAÇÕES, depois que você escolher que a conta é uma instituição financeira.
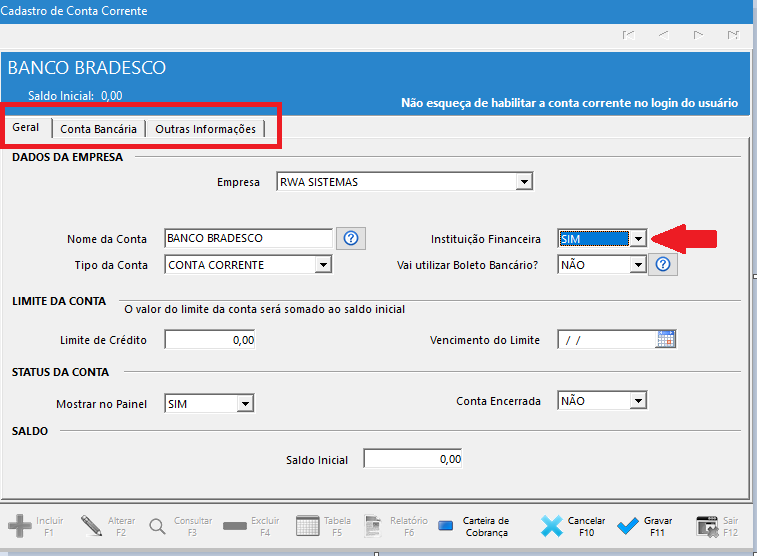
A outra configuração que deve ser feita é a opção de utilização de boleto bancário.
Por padrão, está como NÃO, escolha SIM.
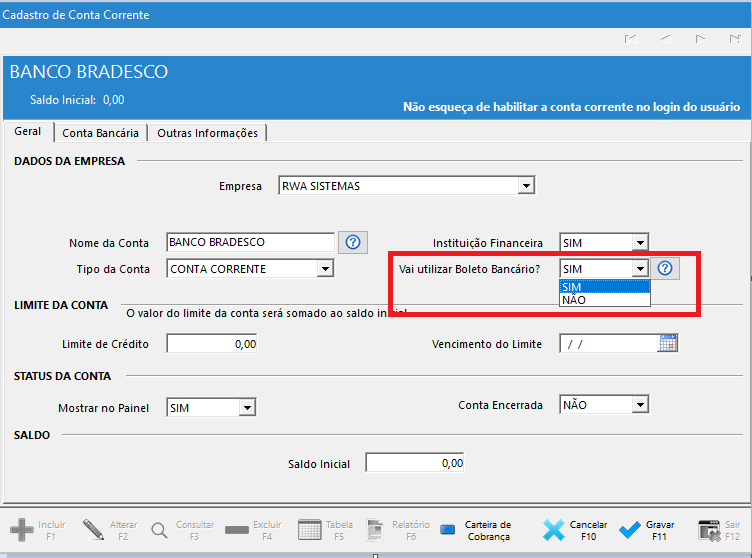
O Sistema mostrará uma outra tela padrão informando que alguns bancos exigem que haja homologação de boletos.
A homologação pode ser online, dependendo do banco.
Ou você terá que enviar por e-mail, 3 ou 5 boletos em formato PDF e 1 arquivo de retorno para a análise deles.
É um processo burocrático, mas o banco só irá começar a processar seus títulos depois que for completada a etapa da homologação.
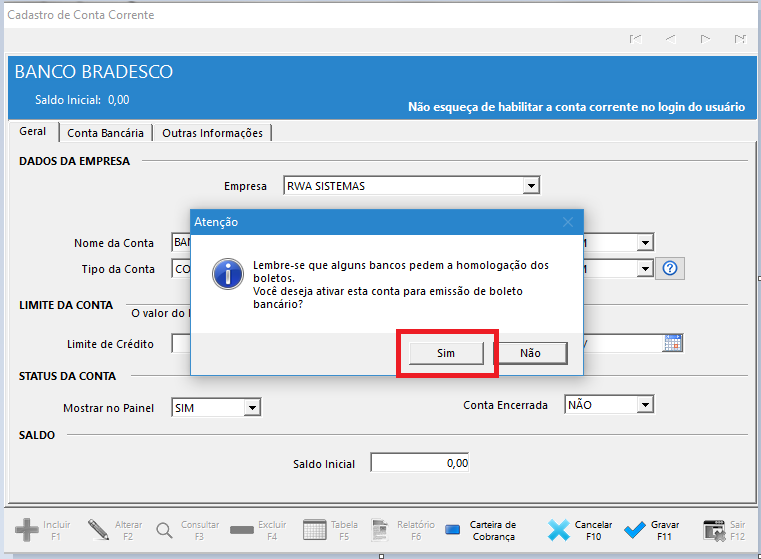
Entre na aba que CONTA BANCÁRIA, que foi aberta ao selecionar instituição financeira SIM.
O primeiro passo é escolher o banco que vai utilizar nos boletos.
Os bancos que aparecem são os que o sistema, por enquanto, consegue emitir boletos.
Caso seu banco não aparece nessa informação, entre em contato conosco.
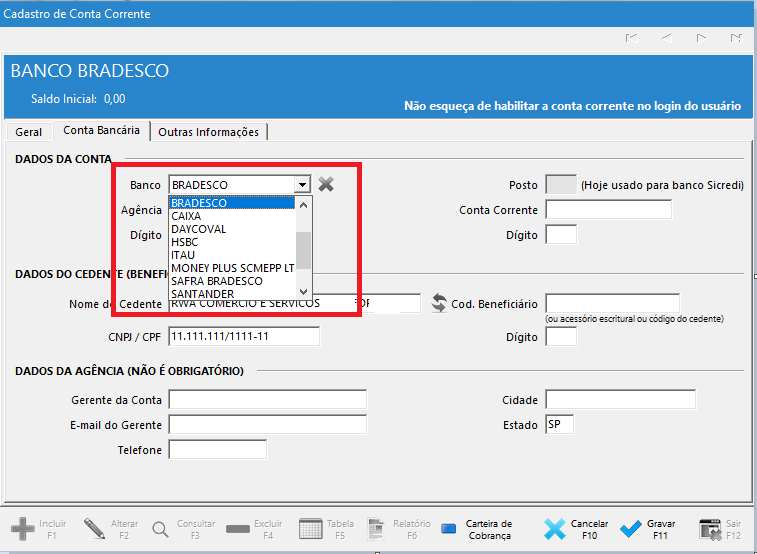
Você precisará preencher todos os campos que estão em vermelho.
Esses campos são OBRIGATÓRIOS para todos os bancos.
Os campos 2 e 6 pode não haver no seu banco
Então, preencha:
- Agência
- Dígito da agência, se houver
- Conta Corrente
- Dígito da Conta Correte
- Código do Cedente: esse campo tem vários nome dependendo do banco.
Além de código do cedente, pode ser chamado de código do beneficiário, código de convênio (atenção, código de convênio é diferente de código DO convênio).
- E dígito do código do cedente, se houver
O nome do Cedente e o CNPJ, o sistema pega de forma automática ao iniciar a tela.
As informa informações do código da agência são OPCIONAIS.
Grave o cadastro depois de tudo preenchido.
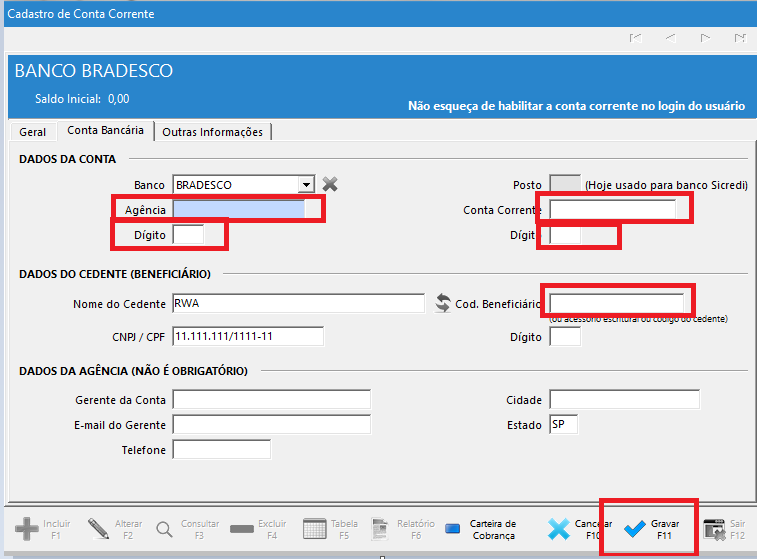
Como uma mesma conta pode haver mais de uma carteira de cobrança, no sistema há um cadastro de carteira de cobranças.
Vamos acessá-la:
Menu Cadastros > Financeiro > Carteiras de Cobrança [Boleto]

Clique em INCLUIR
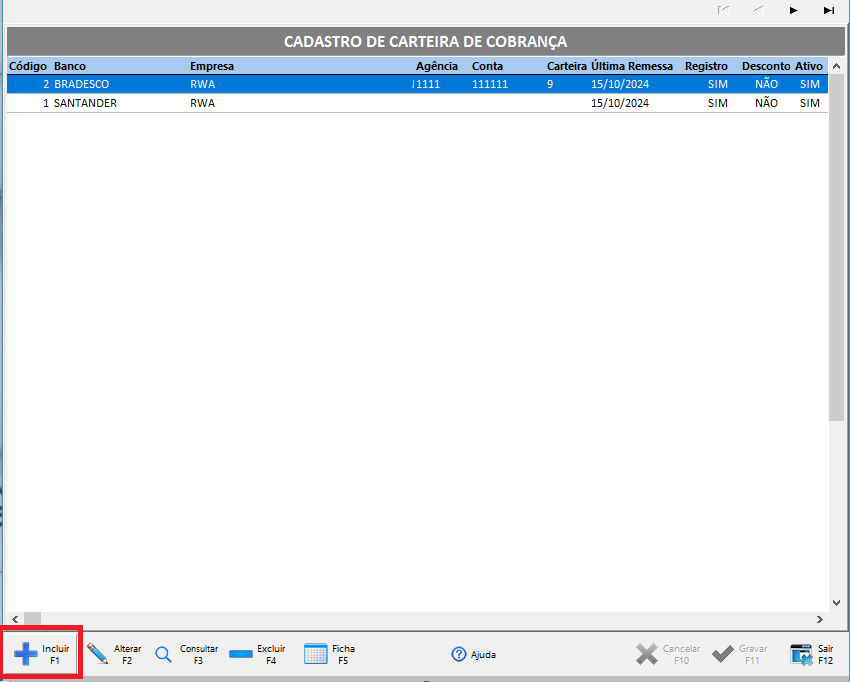
O Primeiro passo é escolha a conta corrente que você cadastrou previamente.
Como você pode trabalhar com vários bancos e cada banco pode ter mais de uma carteira de cobrança, na carteira de cobrança escolha qual o Banco.
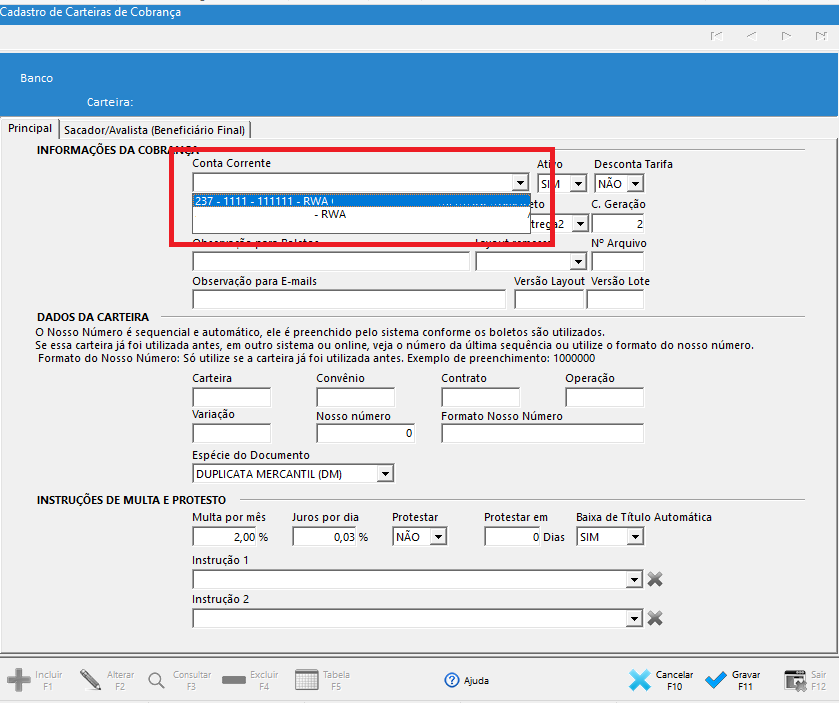
Grande parte dos campos são configurações do cliente.
A opção de carteira com registro está travada, porque nosso sistema só trabalha agora com carteira com registro, conforme normas dos bancos.
Ainda há os campos:
- Desconto (Sim ou Não) - Opção do cliente com o banco
- Quem envia - na prática é quem envia o boleto, normalmente o cliente imprime, mas através de negociação o banco pode enviar também a cobrança.
- Layout: Temos 4 opções de layout no sistema, escolha a que mais lhe agrada.
A mais usada é a opção com o destaque da entrega na parte superior do boleto.
- Observação para boletos: Coloque uma informação aqui que ela será incluída em todos os boletos que emitir no sistema.
As instruções padrões de juros e multas já são incluídas automáticas, essas aqui são informações da empresa.
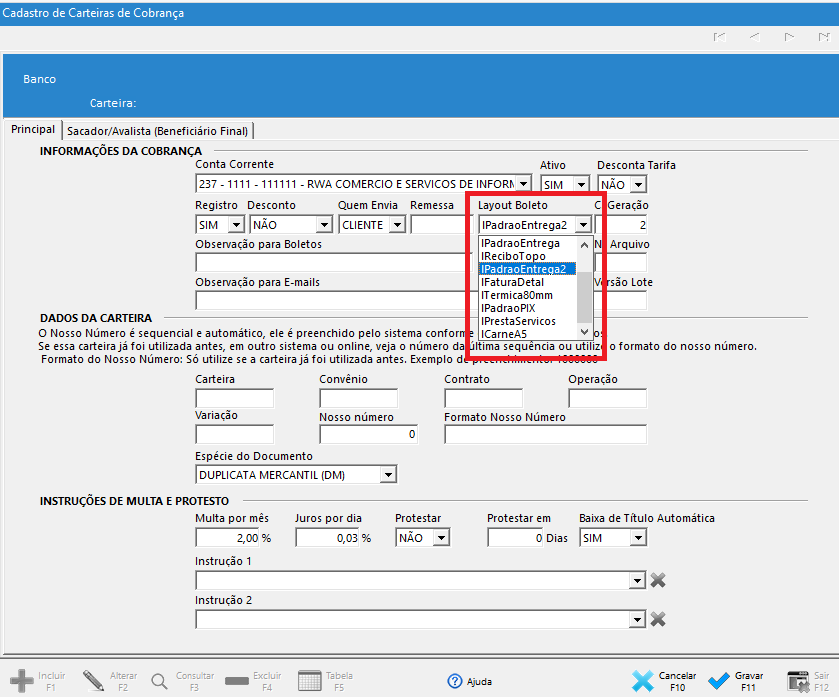
Continuando com os campos obrigatórios, escolha a carteira que seu gerente lhe passou.
Há várias carteiras, atenção que o zero à esquerda conta.
O código da carteira do Bradesco por exemplo é 9 e não 09.
Há bancos, como o Banco do Brasil, que tem opções como Convênios, Contratos e Variação.
O Bradesco, em alguns casos também tem código DO convênio.
Diferente do código de convênio ou estrutural que foi preenchido no cadastro de conta corrente.
Os campos de nosso número e formato de nosso número servem para controlar o código do nosso número.
Esse é um código que não pode se repetir, senão dará problemas na hora da baixa e pagamento.
Então, se você já usa essa carteira em outro sistema, por exemplo, é necessário configurar com atenção.
Coloque, por exemplo, no formato do nosso número um código, do tipo: 11000000 ou 22000000, para garantir que os códigos que já foram usados antes não interfiram com os novos códigos que serão gerados pelo sistema.
Outra atenção que pedimos é ao juros e multa.
No sistema já vem padrão, conforme aconselhado pelo PROCON, multa por mês de 2% e juros por dia de 0,03%
Mas os valores podem ser mudados, e dependendo da categoria da empresa, o sindicato também permite um valor maior e lhe defende caso haja algum problema com cliente ou o PROCON.
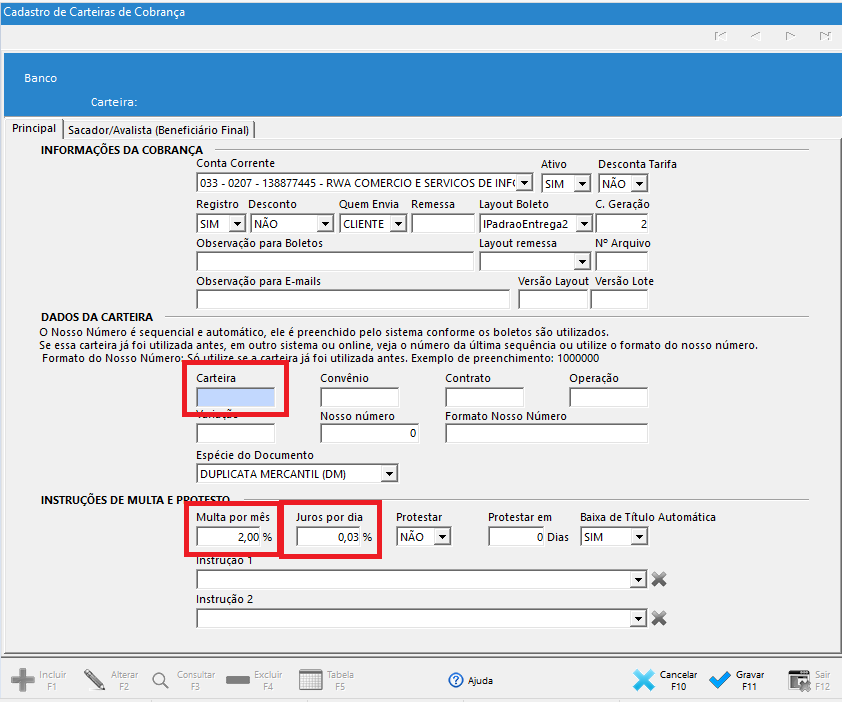
Faltam preencher os campos de instruções padrões.
Em alguns bancos são obrigatórios e outros não.
Precisamos primeiro gravar a carteira de cobrança, para o sistema entender de qual banco pertence essa carteira e depois alteraremos para colocar as instruções.
Veja que as instruções estão em branco e não há opções para escolher.
Apenas grave o cadastro.
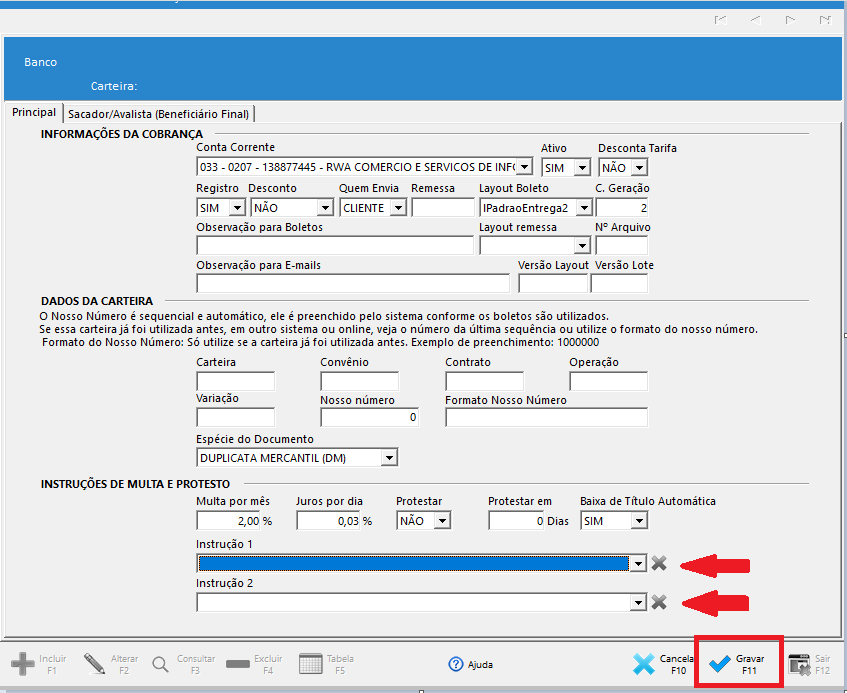
Com o cadastro gravado, clique em ALTERAR, para voltar nas opções de configuração da carteira de cobrança.

Agora sim, veja que já opções para escolher na Instrução 1

E opções para escolher a opção 2.
Escolha as melhores opções para sua empresa.
Atenção para o protesto.
Caso queira protesto em caso de não pagamento pelo cliente, você precisa escolher PROTESTAR = SIM e um número maior que 0.
Alguns bancos colocam limites, eles não protestam antes de 5 dias, por exemplo.
É necessário ver com seu banco.
5 dias é um valor quase que padrão para os bancos.
Outra dica, é que se aparecer opção de protesto na instrução 1 ou 2, também a escolha.
Pode ser que seu banco tenha padronizado a informação do protesto e não siga as informações customizadas que foram preenchida.
Depois disso, é só gravar
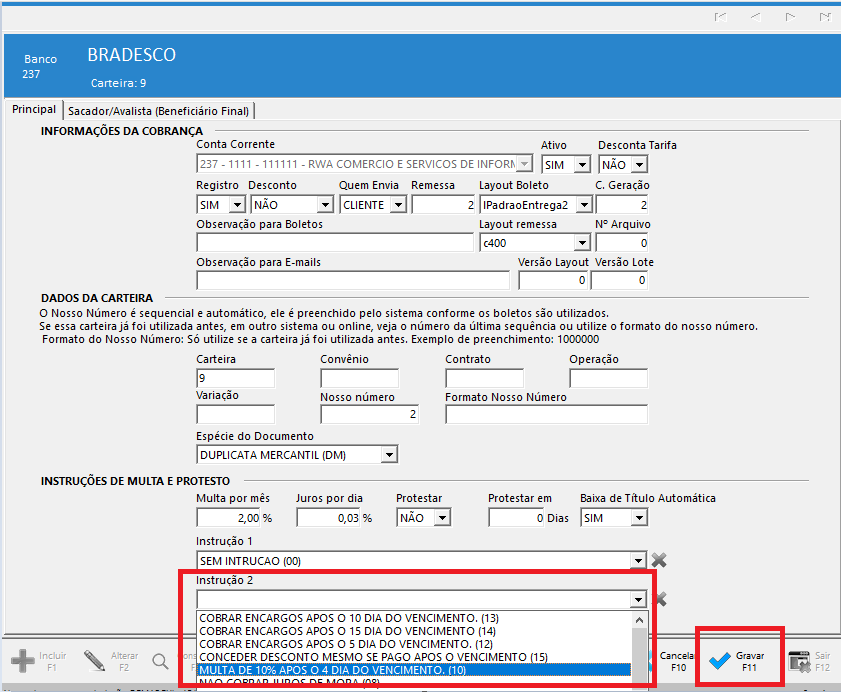
Temos que ajustar o boleto bancário em um meio de pagamento para o sistema entender o seu boleto.
Para isso, vá em:
Menu Cadastros > Financeiro > Meio de Pagamento
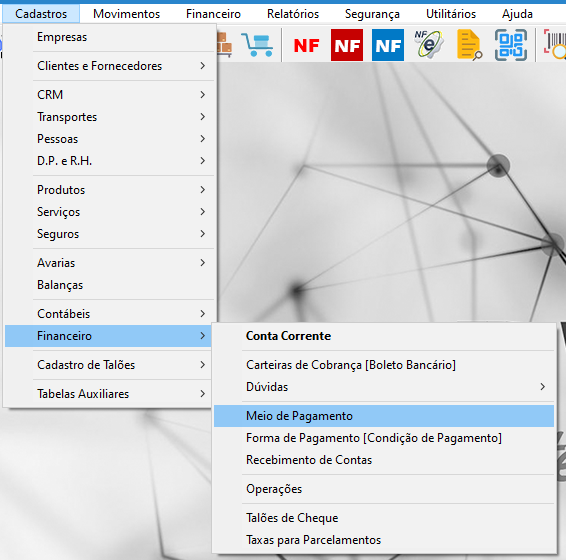
Normalmente há um meio de pagamento padrão em todas as instalações chamado boleto bancário.
Vamos criar um novo meio de pagamento, chamado BOLETO BRADESCO.
Em nosso caso, vamos incluir um novo, clique em INCLUIR.
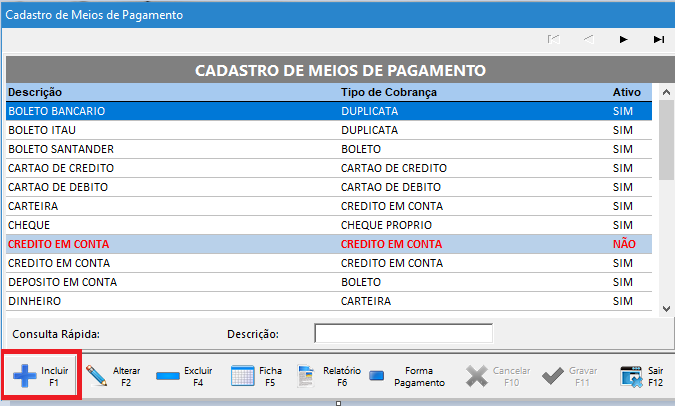
No meio de Cobrança há três campos que podemos configurar.
Descrição, Meio de Pagamento e Carteira de Cobrança.
Como estamos alterando uma forma de pagamento, escolha uma das carteiras de cobrança já cadastrada.
Se estiver cadastrando num novo meio, tenha atenção para escolher em Meio de Cobrança a opção de boleto, senão a carteira não aparecerá ao lado.
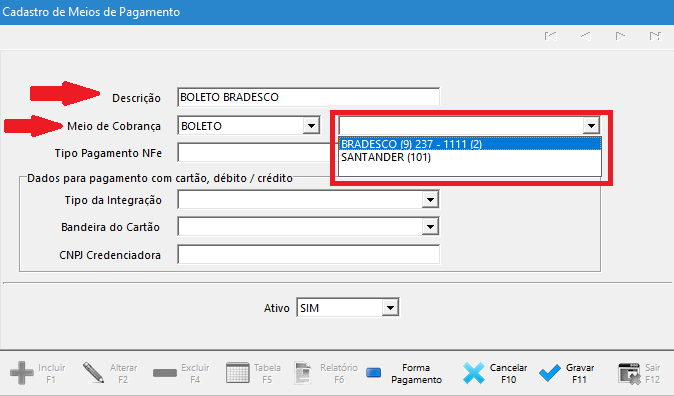
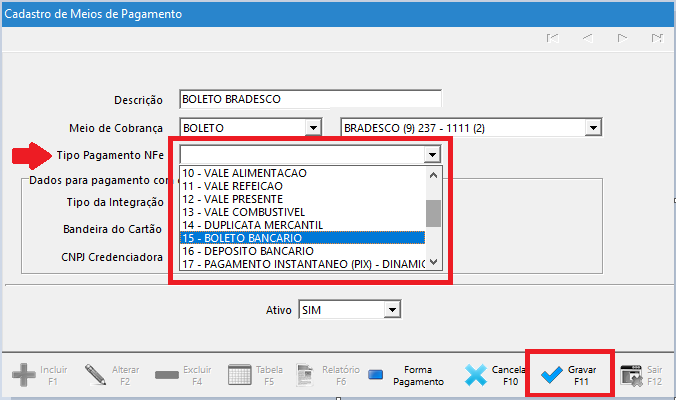
Escolha um nome amigável e que identifique o pagamento para que você possa escolher em suas vendas e notas fiscais
Como esse é um boleto do Bradesco, colocamos: Boleto Bradesco.
Se fosse do Itaú, colocaríamos: Boleto Itaú, Santander, Boleto Santander e assim por diante.
Escolhido o nome, clique em GRAVAR.
Vamos gerar agora, boletos avulsos para enviar para seu banco.
Normalmente é tudo feito por e-mail ou online.
Você receberá instruções do seu gerente de como fazer.
O Banco do Brasil já tem uma ferramenta online para validar os boletos, sem precisar acessar seu internet banking com senha.
Veja com seu gerente!
O Itaú, a ferramenta fica dentro do internet banking e você poderá homologar os boletos sozinhos por lá.
Também peça indicação ao seu gerente para ele indicar o caminho e como acessar.
Vamos criar os boletos de testes, também chamamos de boletos avulsos, no sistema.
Os boletos avulsos não tem ligações com notas, contas a receber e nem contratos.
Acesse o Menu Movimentos > Boletos > Manutenção
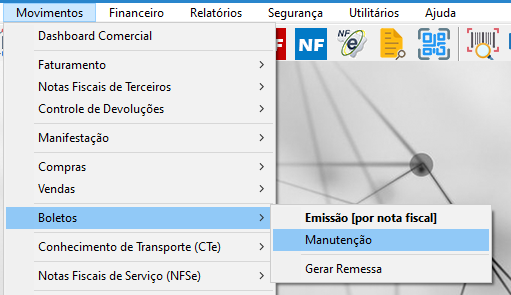
Clique em Incluir na nova tela.
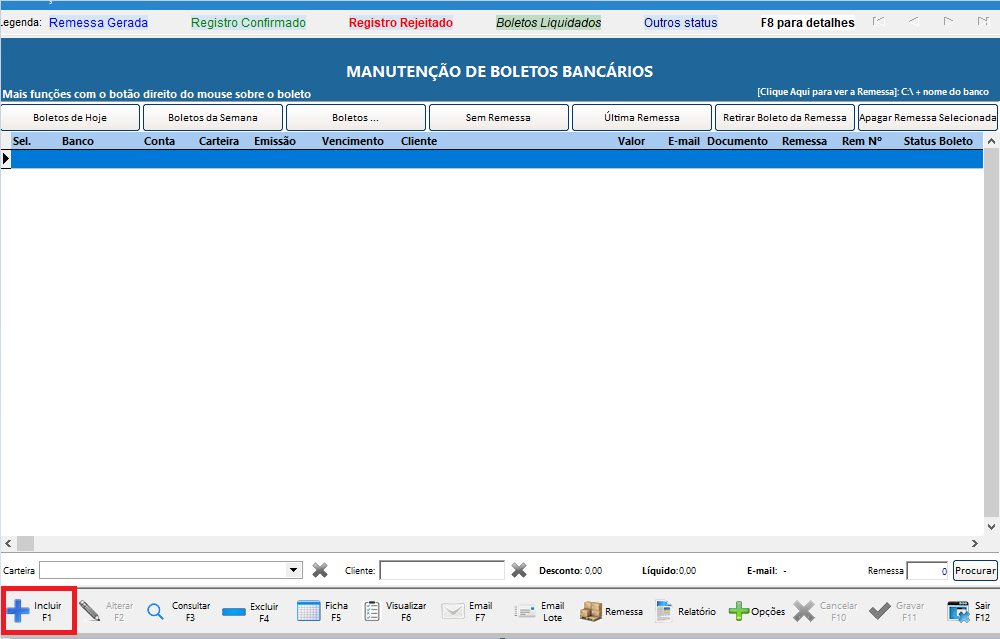
Escolha a carteira de cobrança já cadastrada.
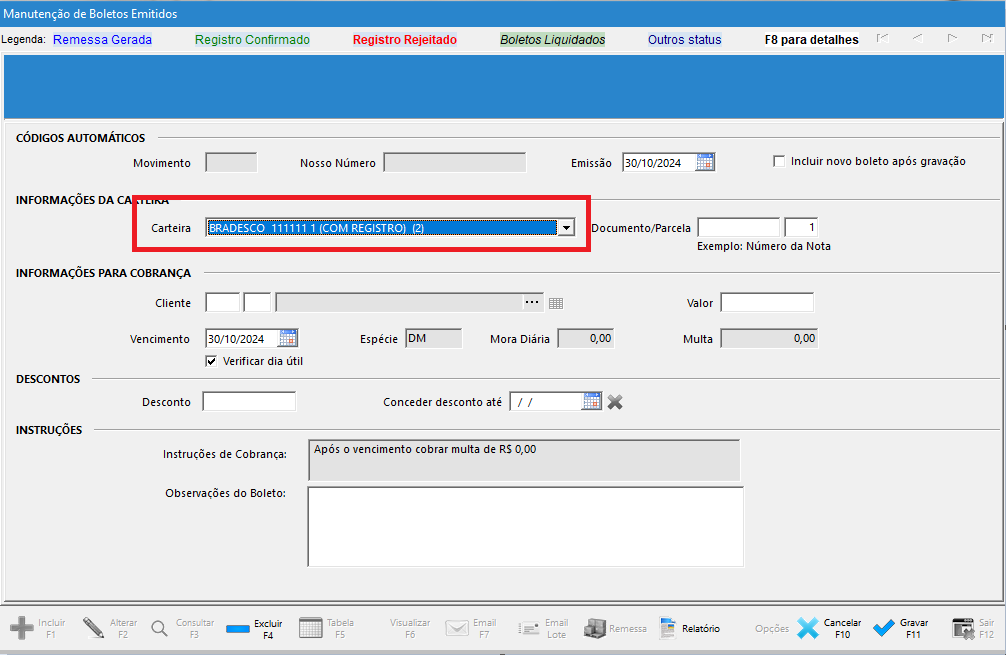
Escolha o número do documento.
Quando o boleto é emitido de forma automática pelo sistema esse campo é preenchido de forma automática.
Se o boleto for emitido através de nota fiscal, o sistema preencherá com o número da nota fiscal e a série.
Se for emitido pelo contas a receber, através de um contrato, por exemplo, esse será o código do movimento do contas a receber
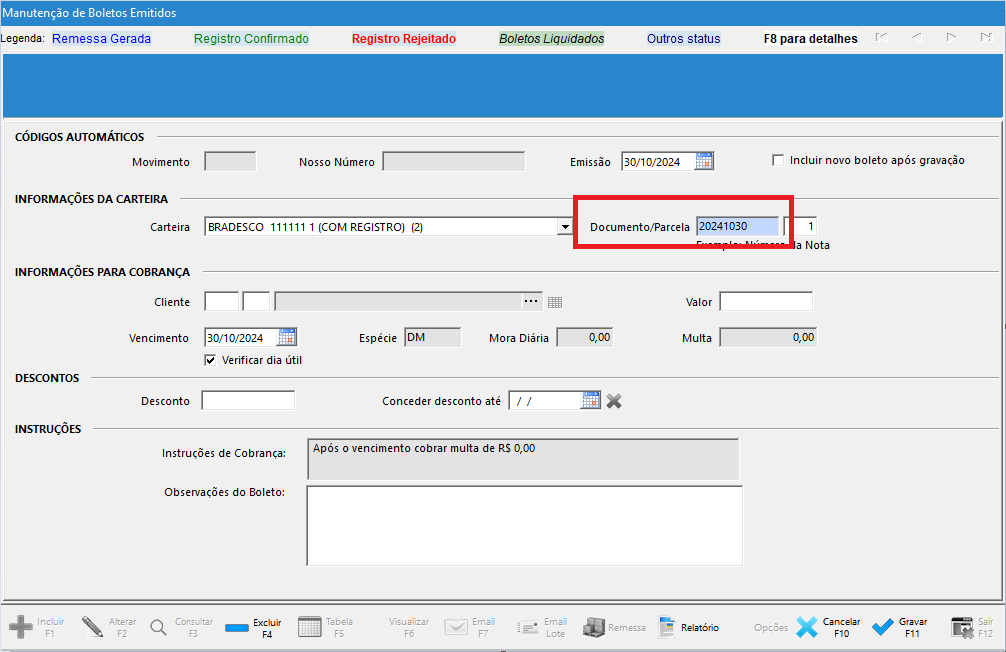
Agora escolha seu cliente, se souber o código, preencha e tecle ENTER ou clique nos 3 pontos, como indicado na figura abaixo para procurar seu cliente.

Procure seu cliente e clique em CONFIRMAR
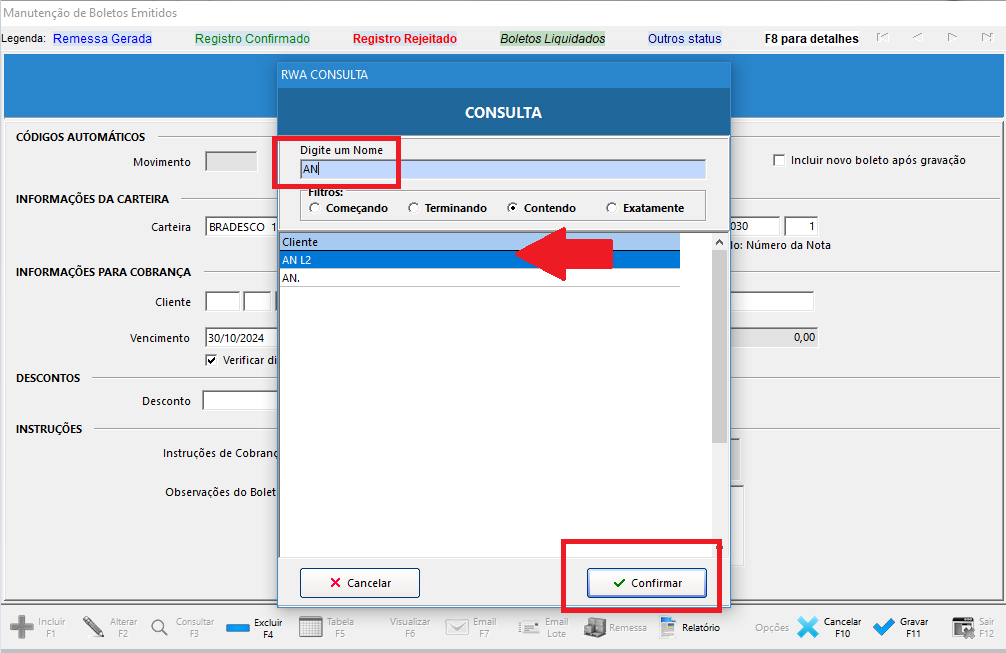
Preencha com o valor do boleto, depois o vencimento (você pode clicar no ícone do calendário que o sistema ajudará a escolher uma data) e se quiser, uma observação do boleto.
Veja que as instruções de multas e vencimentos já são preenchidas assim que você coloca o valor e já escolheu a carteira de cobrança.
Através dos valores indicados na carteira de cobrança é que indicamos aqui os valores de juros e multa.
Depois grave.
Pode ser que seu módulo esteja configurado para ir para o próximo boleto.
Há uma opção no canto superior direto.
Se for esse seu caso, clique em CANCELAR, para cancelar a inclusão do boleto que você voltará para o modo TABELA.

Vamos imprimir individualmente os arquivos em formato PDF para enviar para seu banco.
Há outras maneiras de fazer isso, aqui vamos indicar apenas um.
Seleciona um boleto, deixe ele azul, não precisa deixar a primeira coluna com o V verde, nesse caso, a seleção é indicada quando a linha está azul.
Clique em VISUALIZAR E IMPRIMIR BOLETO ATUAL.
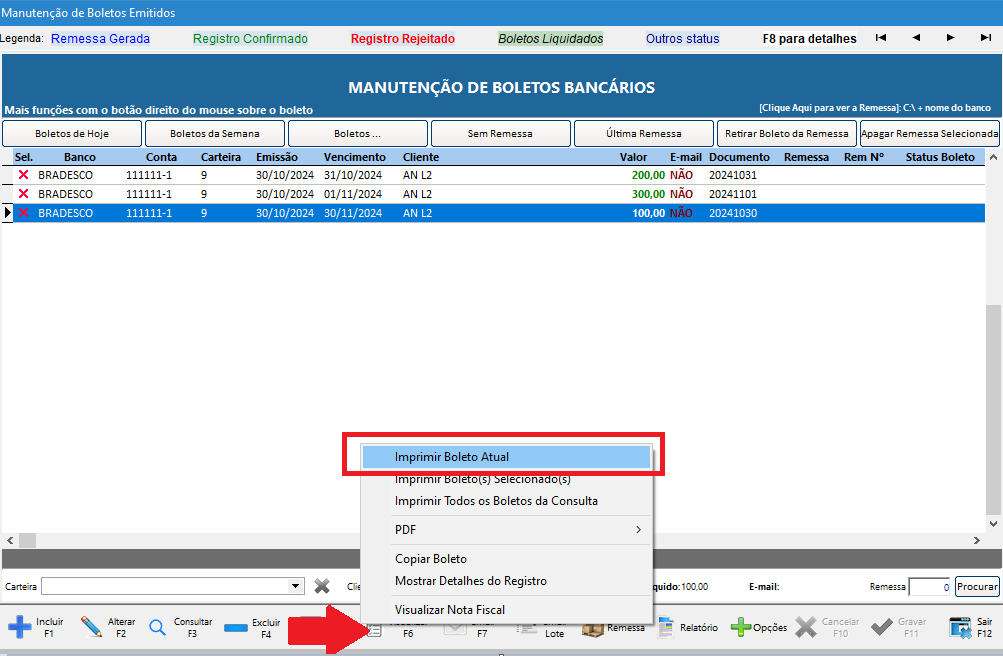
Uma nota tela vai abrir.
Você poderia clicar em imprimir e escolher uma impressora.
Mas clique em SALVAR
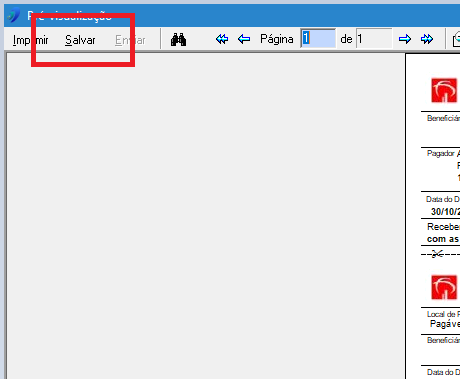
Em USAR FILTRO, escolha: DOCUMENTO PDF
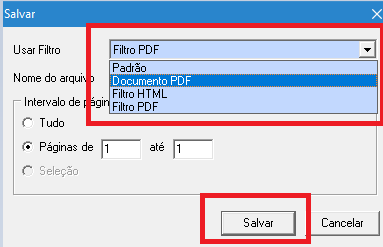
Clique nos 3 pontos para escolher um lugar em seu computador para SALVAR os boletos em PDF.

Nesse caso, vamos salvar na área de trabalho, siga os passos:
1) Clicar em Área de trabalho
2) Clicar no ícone para criar uma nova pasta, nesse caso, criamos com o nome de BOLETO, como indicado em 3
3) Dentro da pasta boleto escolha um nome para seu boleto.
4) Escolhemos boleto1
5) Clicamos em Salvar.
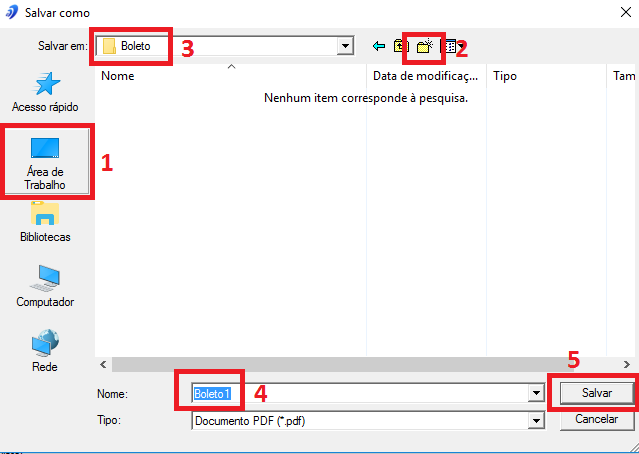
Você será levado para a tela anterior e depois clique em FECHAR, para voltar para a tela de manutenção de boletos.

Dependendo do seu banco ele pode pedir 1, 3 ou 5 boletos.
Nesse caso, fizemos 3 boletos, sempre clicando em incluir, sempre escolhendo números de documentos diferentes, cliente, valores e vencimentos diferentes.
Vamos criar então a remessa para enviar para o banco.
Clique no botão REMESSSA, como indicado abaixo:
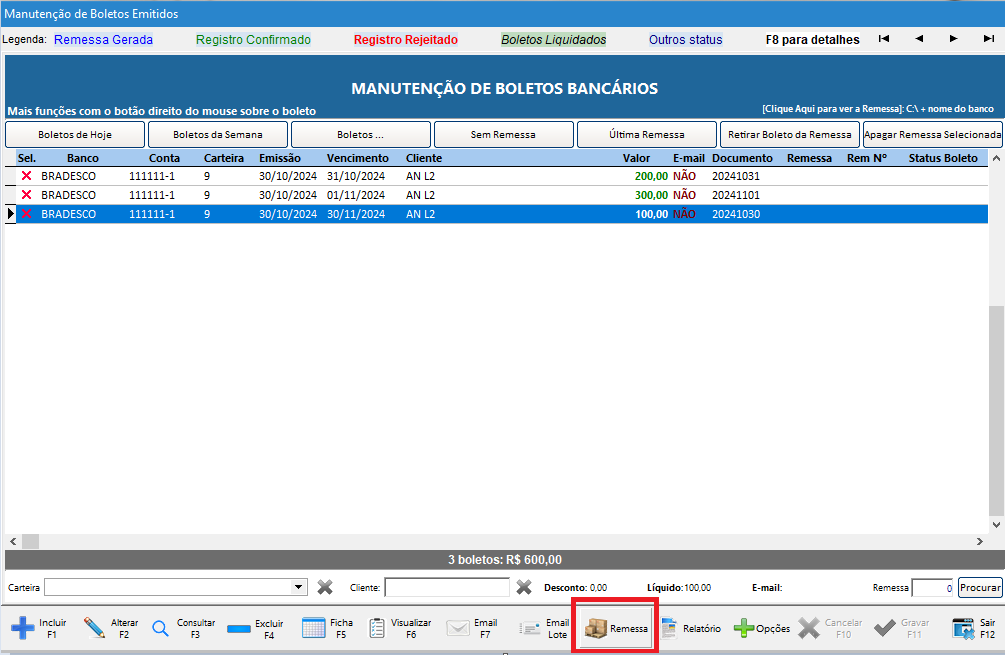
Você receberá uma mensagem como essa abaixo, indicando que sua consulta inicial não havia um filtro de remessa.
Clique em SIM.
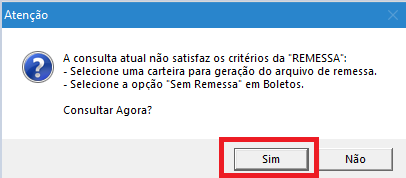
Uma nova tela de pesquisa se abrirá, escolha:
1) Carteira, clicando nos 3 pontos
2) O período de emissão
3) Certifique que o último filtro esteja em SEM REMESSA
4) Clique em Confirmar.
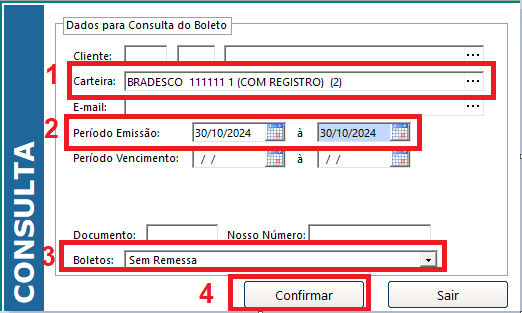
Clique novamente em REMESSA.
O sistema indica no canto inferior direito onde é o local de gravação desse arquivo.
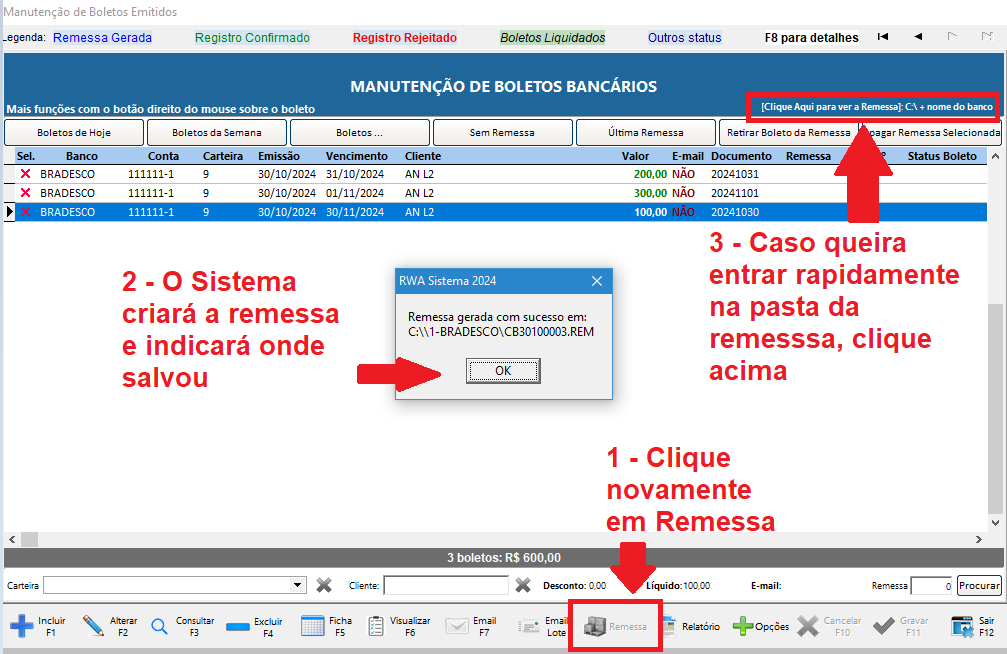
Ao Finalizar, os sistema informará o local de gravação e o nome do arquivo.
Pronto, responda o e-mail do seu banco com os boletos em PDF que você salvou e com o arquivo de remessa que você gerou.